Admin
Mareşal


Mesaj Sayısı : 405
Yaş : 114
Nerden : underground.catsboard.com
takımlar : 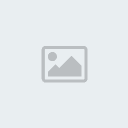
ruh halı : 
sanal hayvanlar : 
Kayıt tarihi : 13/02/09
 |  Konu: Delphi nedir Konu: Delphi nedir  Salı Nis. 14, 2009 1:14 pm Salı Nis. 14, 2009 1:14 pm | |
| | |
|
Admin
Mareşal


Mesaj Sayısı : 405
Yaş : 114
Nerden : underground.catsboard.com
takımlar : 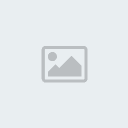
ruh halı : 
sanal hayvanlar : 
Kayıt tarihi : 13/02/09
 |  Konu: Geri: Delphi nedir Konu: Geri: Delphi nedir  Salı Nis. 14, 2009 1:16 pm Salı Nis. 14, 2009 1:16 pm | |
|

Kod editöründe
procedure TForm1.FormCreate(Sender: TObject);
begin
end;
yazısını görüyorsunuz.Procedure alt programcıklardır.Burdaki Tform1 in
Formcreate olayının prosedürüdür.Form açılış olayı geçekleşmeden
buradaki yazdığımız kodlar gerçekleşecektir. Begin ve End bloğu
kodların başlangıcını ve bitimini temsil etmektedir.Kodlar bu blok
arasına yazılır.bunları ileride daha detaylı inceleyeceğiz.Yukardaki
yazıları delphi kendisi oluşturur.(Object inspectorde herhangi bir
olaya çift tıklayarak)
Kod tamamlama
Kod editörü bize büyük bi kolaylık sağlamaktadır.Ctrl + space tuşuna
bastığımızda bize kodları göstermekte , istediğinizle tamamlamaktadır.

Komut parametreleri
Ctrl+Shift+space tuşu da parametreleri göstermektedir.Parametre
Fonksiyon veya Procedure kullanırken parantez içine gireceğimiz
fonksiyon veya procedurenin kullanacağı değerlerdir.
Örnek vermek gerekirse Topla(10+20); Burada 10 ve 20 birer parametredir.

Şekil: Sarı bölüm parametreleri gösteren bölümdür
Kod şablonları
Ctrl+J ikilisi de önceden tanımlı ve object pascal yapıları gibi
yapıların kod penceresine otomatik olarak eklenmesine olanak tanıyan
bir özelliktir.
Mesela Ctrl+j yapalım ve görüntüye bakalım

Şekil:ctrl+j
Burada kodların kısaltmalarını görüyorsunuz.Örneğin ifbye tıkladığımızda bize
if then
begin
end;
Kodlarını otomatikmen eklemektedir.
Kod editöründeki kısayollar;
F9
Programı derle ve çalıştır
F8
Programı adım adım çalıştırır
F7
Programı adım adım çalıştırırken, ilgili rutine dallanır.
Ctrl + S
Unit'te yapılan değişiklikleri kaydeder.
Shift + Ctrl + S
Açık olan tüm unitlerdeki değişiklikleri kaydeder.
Alt + F11
Use Unit... penceresini açar. Bir unitten diğer forma referans
veriyorsanız, ilgili formu Uses kısmında tanımlamanız lazım. Bu
pencereden proje içindeki unitlerden istediğinizi seçip, tanımlama
işini otomatik yaptırabilirsiniz.
Ctrl + F
Arama ekranını açar
Ctrl + E
Artan arama yapar. Bu tuşlara baştıktan sonra kelimeyi yazın. İlgili kelime varsa bulunur.
F3
Arana kelimenin bir sonraki geçtiği yeri bulur
F10
Menülerin ve bileşenlerin olduğu ana pencereyi gösterir.
F11
Object Inspectoru gösterir.
F12
Formla, kod arasında geçiş sağlar.
Shift + F12
Formları açmak için form listesini görüntüler.
Ctrl + F12
Unitleri açmak için unitleri listeler
F1
Üzerinde bulunduğunuz bileşen veya kelime ile ilgili yardımı açar.
Ctrl + Shift + I
Seçili kodu blok halinde sağa kaydırır.
Ctrl + Shift + U
Seçili kodu blok halinde sola kaydırır
Ctrl + Shift + C
Bir rutini tanımladıktan sonra gövdesini oluşturmak için
Ctrl + F4
Dosyayı kapatır.
Forma bileşen ekleme yöntemleri:
Forma bileşeni eklemek için birkaç yöntem vardır. Bileşenin üzerine çift tıklarsak bileşen formun merkezine eklenir.
Bileşenin üzerine tıklayıp formda görmek istediğimiz yere tıklayarak veya çizerek ekleyebilirsiniz..
Bir bileşenden birden fazla eklemek istiyorsak o bileşeni shift tuşu
ile seçeriz. Daha sonra istediğimiz yerlere tıklarız.Eklememiz
bittiğinde bileşen paletindeki fare simgesine tıklarız.
*Form üzerinde bileşenlerin yerlerini ayarlamak için fareyi
kullanabiliriz.Hassas ayarlar için de Ctrl tuşuna basılı tutarak yön
tuşlarını kullanabilirsiniz.
*Form tasarımı bittikten sonra bileşenlerimizin yerinin değişmemesini
istiyorsak Edit menüsünden Lock controls seçeneğini seçmelisiniz.
Olaylara gitmek
Forma bir buton ekleyelim.Object inspectorden seçili olan bileşenin
olayına gitmeye çalışalım.formdaki butonumuzu açılır kutudan seçip
Eventsa tıklayalım.

Eventse tıkladığımızda olayları göreceğiz.Burdan hangi olaya gitmek
istiyorsak onun yanındaki bölüme çift tıklarız.ve kod editörü o olayı
kendisine ekleyip kendisini bize gösterir.
Onclick olayına çift tıklayarak bu işlemi yapalım.ve Begin end arasına
Kod:
Showmessage(‘Merhaba’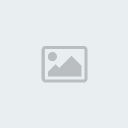 ; ;
yazalım.Daha sonra programımızı çalıştıralım.(F9).butona tıkladığımızda bir pencere açılacak ve merhaba yazacaktır.
Pencereyi kapattığımızda delphideki programımız sonlanır.Veya
sonlandırmak için delphi menüsündeki run dan program resete tıklarız.
Şimdi butona tıklayıp object inspectorden propertiesine
girelim.Captionuna Tıklayın yazalım.Entere bastığımızda Butonun
üzerinde tıklayın yazacaktır.Tasarım esnasında bileşenlerin
özelliklerini bu şekilde değiştirebiliriz.Programın çalışma esnasında
da bu mümkündür.
Butonun Tıklanması olayına
Button1.caption:=’Ceylan’; yazdığımızda butonun caption özelliğini ceylan yapmış oluruz.
Burada button1 butonumuzun ismidir.Delphi kendisi otomatikmen eklenen
bileşenlere isim verir.Biz bu ismi değiştirebiliriz.Butona tıklayıp
name ini ceylan yaptığımızda bu butonun caption özelliğine
ceylan.caption ile erişebiliriz. “:=” bir özelliği bir değeri
değiştirmek için kullanılan operatördür. “ ‘ ‘ “ bölümü ifadenin string
bir ifade olduğunu gösterir.String bir değişken türüdür.Bunları ilerde
göreceğiz. “;” kodların sonuna yazılmaktadır.O komutun bittiğini
gösterir.
Olaylara gitmenin farklı bir yolu da bileşenin üzerine çift
tıklamaktır.Bu yöntemle bileşenin varsayılan olayına
gidebilirsiniz.Componentlerin varsayılan olayları en çok kullanılan
olaylardır.Mesela butona çift tıkladığınızda butonun tıklanması olayına
gider.
Biraz delphi menüsünden bahsedelim.
File  osya menüsü dosya kaydedeceğimiz açacağımız Yeni dosya oluşturacağımız vs bölümdür. osya menüsü dosya kaydedeceğimiz açacağımız Yeni dosya oluşturacağımız vs bölümdür.
Yeni menüsünün altında:
Application: Yeni bir uygulamadır.Varolan uygulamadan çıkılır yeni uygulama açılır.
Form: yeni bir form eklenir.
Frame: Yeni bir çerçeve eklenir.Çerçeve de form gibidir.Formların içine eklenebilirler.
Data Module:Genelde veritabanı bileşenlerinin eklendiği yerdir.
Şimdilik bunları bilmek yeterli.İlerlerde işimiz oldukça diğerlerini de öğrenebiliriz.
Save Save as ı falan anlatmak istemiyorum.Artık onları pek bilmeyen kalmadı.
Delphinin dosya uzantılarından biraz bahsedelim.
PAS Pascal dosyası Her bir unitin kaynak kodlarını içeren
dosya.Delphide oluşturulan formlara ait kodlar pas uzantılı dosyalarda
saklanır.
DPR Delphi Proje Dosyası Programımızı delphide açmak için olan dosyadır.
DCU Delphi Compiled Unit Derlenmiş unit dosyaları bu uzantı ile kaydedilir.
DFM Delphi Form File Form dosyalarıdır.Form ve formdaki bileşenlerin özellikleri bu dosyaya kayıtlıdır.
DOF Delphi Options File Proje seçeneklerinin mevcut ayarlarını içeren bir metin dosyası. Geliştirme sırasında oluşturulur.
DSK Masaüstü dosyası Bu dosya pencerelerin konumları,editördeki açık
dosyalar ve diğer masaüstü ayarları hakkında bilgiler içerir. Projeyi
yeni bir dizine kopyalarken silmeniz gerekir.
RES Resource (Kaynak) dosyası Proje ile ilgili kaynakları (genellikle simgesini) içeren binary dosya.
BPG Borland Project Group Birden fazla projeyi aynı anda derlemek için kullanılır. Project manager tarafından kullanılır
CFG Proje seçeneklerini içeren ayar dosyası. Sadece özel derleyici seçenekleri ayarlandığı zaman oluşur.
DPK Delphi Package Bir paketin kaynak kodunu içerir.
Evet delphideki dosya uzantılarımız bunlar.Delphideki programımızı nasıl exe uzantılı Windows uygulaması haline getireceğiz?
F9 tuşuna bastığımızda bunu delphi , programımızın kayıtlı olduğu yere
otomatikmen exe uzantılı hale getirir.İstediğimiz yere exe uzantılı
dosyanın kaydetmesi için ne yapacağız?
Project optionsu bir inceleyelim.Cevabınızı bulacaksınız.Menüden . Project->options.
Sekmelere biraz göz atalım
Forms: Formlarla ilgili ayarları yapabilirsiniz.Main form programın ilk
açılışında çalışacak formdur.Auto create forms Otomatik olarak
programınız çalıştığında oluşturulacak formlardır. Bu formlar belleği
meşgul eder.Belleği meşgul etmek istemiyorsak bu formları Available
forms bölümüne taşıyıp formları program içerisinde çağrılması
gerektiğinde oluşturabiliriz.
Application:
Title : Buraya uygulamanızın başlığını yazın. Bu başlık görev çubuğunda
ve diğer Windows pencerelerinde uygulamanızın başlığını belirler.
Help File (Yardım dosyası) : Eğer uygulamanızın bir yardım dosyası var
ise ismin buraya yazın veya Browse... butonuna basarak seçin.
Icon (Simge) : Uygulamanızın simgesini seçin. Bu simge projenizle aynı isimli .res dosyasında saklanır.
Target file extension : Uygulamanız oluşturulduğu zaman uzantısının ne
olacağını belirlersiniz. Uygulamanız .exe uzantılı olacaksa burasını
boş bırakın. Bir ActiveX uygulaması yapıyorsanız buraya .ocx, dll
oluşturuyorsanız .dll yazmalısınız.
3. Compiler : Bu kısımda bir değişiklik yapmanıza gerek yok.
4. Compiler Messages (Derleyici Mesajları) : Projenizi derlemeniz ve
delphide çalıştırmanız esnasında çıkan mesajları ayarlayabilirsiniz.
Show Hints : Derleme sırasında hint(ipucu)'leri göster.
Show Warnings : Derleme sırasında uyarıları göster. Bu seçeneği
seçtiğiniz zaman aktif olan Warnings kısmından hangi uyarıların
gösterilmesi istiyorsanız seçebilirsiniz. Gösterilmesini istemediğiniz
uyarılar önündeki işareti kaldırın.
5. Linker : Bu kısımda bir değişiklik yapmanıza gerek yok.
6. Directories/Conditionals : Bu kısımda projenizin kullandığı ve oluşturduğu dosyaların konumunu belirtebilirsiniz.

Output directory : Uygulama dosyasının (.exe) konulacağı klasör. Biraz
önce exe uzantılı olarak kaydetmeden bahsetmiştik.İşte burası.
Unit output directory : .dcu'ların kaydedileceği klasör.
Search path : Harici unit kullanmışsanız kullandığınız unitlerin
bulunduğu klasörü burada göstermelisiniz.Yoksa hata verecektir.
Unit Aliases : Kullandığınız bir unit'in ismini değiştirmiş veya başka
bir unit'le birleştirmiş olabilirsiniz. Bu durumda derleyici uniti
bulamadığı için hata verecektir. Ancak burada “Unitin eski adı = Unitin
yeni adı” şeklinde bir tanımlama yaparsanız, yeni isim dikkate alınır.
İPUCU : Bu kısımda yaptığınız ayarlarla hem dosyaların diskinizde daha
düzenli dağılmasını, hem de yedekleme yaparken sadece gerekli dosyaları
yedeklemenizi sağlayabilirsiniz. Projenize bir klasör açın ve Output
Directory olarak bu klasörü verin. Proje klasörünüzün altına Source
isimli bir klasör açıp tüm kodları buraya koyun ve Dcu isimli bir
klasör açarak unit output directory olarak bu klasörü verin. Böylece
sadece Source klasörünün yedeğini almanız yeterli olacaktır.
7. Version Info (Sürüm Bilgisi) : Bu ekranda uygulama dosyanıza sürüm
bilgileri ekleyebilirsiniz. Sürüm bilgilerine dosyanıza sağ tıklayıp
özelliklerini açtığınız zaman ulaşabilirsiniz. Sürüm bilgisi
uygulamanızın dağıtımı takip için kullanılır.

- Uygulamanıza sürüm bilgisi eklemek için “Include version information in project” seçeneğini seçin.
Major Version : Uygulamanızın esas sürümünü.
Minor Version : Uygulamanızın ikincil sürümünü gösterir. Uygulamanızda büyük değişiklik yaptığınız zaman bunu bir artırın.
Release : Programınızda değişiklikler yaptığınızda artırmanız gereken bölüm.
Build : uygulamanızın derlenme sayısını gösterir. Auto-increment build
number seçeneğini işaretlerseniz bu sayı her derleme sonrasında
otomatikmen artırılır.
Language : Bu kısımdan sürüm bilgisinin dilini seçebilirsiniz. Turkish olarak seçin.
Key/Value : bu kısımda da gösterilecek bilgilerin başlıkları vardır. Karşılarına değerlerini girin.
8. Packages (Paketler) : Eğer uygulamanızı sık olarak dağıtıyorsanız
.exe dosyanızın mümkün olduğu kadar küçük olmasını istersiniz. Böylece
kullanıcılar dosyayı kolayca indirip kullanabilirler.
Delphi'deki paketlerin bir kısmını uygulama dışında tutarak
programınızın gerekli bilgileri bu .bpl dosyasından almasını
sağlayabilir, boyunu küçültebilirsiniz. Ancak bu durumda kullandığınız
.bpl dosyasını da kullanıcı bilgisayarına yüklemelisiniz.(bpl
bileşenlerin kullandığı kaynak dosyalardır)
Paketleri uygulamanızın dışında tutmak için “Build with runtime packages” seçeneğini seçin ve istediğiniz paketleri seçin.
İPUCU : Eğer kullanıcılarınız aynı anda birden fazla uygulamanızı
kullanıyorlarsa paketleri kullanarak hafıza ihtiyacını
azaltabilirsiniz. Tüm uygulamalarınızı “Build with runtime packages”
seçeneği ile derlerseniz, tüm uygulamalarınızın kullandığı paketler
hafızaya sadece bir kere yükleneceğinden hafızadan kazanç sağlarsınız. | |
|
